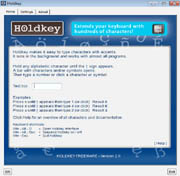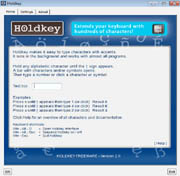|
Introduction
Holdkey is a small program that makes it very easy to type characters with accents.
It runs in the background and works with almost all programs.
The program is divided in 4 sections. The Holdkey system, the accent system, win key combinations
and character sets. Holdkey runs in the background and works with almost all programs.
The accents available are all based on the Latin/ Roman alphabet.
See also Wikipedia Latin Alphabet.
Program features
Holdkey system
The Holdkey system has a learning curve of about 1 minute.
To type characters with accents just type the character
and hold the key for about half a second. The character will change into a ↑
Release the key and a small window appears with 10 possibilities. This can be the character with several
accents or some symbols. Choose the one you want by clicking or typing the corresponding number
or function key. The character will be displayed on screen. Pressing a function
key will display the capital version of the accent.
Clicking the more button will open a browser window with more characters.
Here is an overview of all Holdkey combinations: Quick reference
See also a screenshot and a Video demo
To cancel a Holdkey action while the ↑ symbol is visible, just type anything other than
a number or function key, the ↑ symbol and the small window disappears.
In order to repeat characters hold the character for a longer time, after the ↑ symbol
appears keep holding the key and shortly after the character starts repeating.
In Advanced settings the behavior of the Holdkey system can be fine tuned.
Accent system
With the accent system you can also create characters with accents.
It has a slightly longer learning curve than the Holdkey system but works much faster.
In order to type characters you need to type the accent once or twice followed by
the character, for example ' 'e results in é or ^o results in ô, Win-6 followed by n
results in ň, win-0 followed by a results in å. ~n results in ñ
In Accent tab you can set whether you want to type
the accent once or twice in order to create the character with the accent. For some
accents it is not a good idea to set it to once. Setting ' to once will make it
difficult to type it's, it will result in itś. The default settings work fine.
In Accents tab you can see all combinations.
On some country specific keyboards not all accents are available, in that
case use the Holdkey system.
The following accents are supported by the accent system :
Acute,
Breve,
Caron,
Cedilla,
Circumflex,
Double acute,
Grave,
Ligature,
Macron,
Ogonek,
OverDot,
Ring,
Stroke,
Tilde,
Umlaut
Win key combinations
There are several combinations that can be made with the windows key.
ctrl-win, shift-win,win-alt and win+character.
In the Quick reference
all combinations are listed. The win-alt combination is for self defined shortcuts, links or text.
On the start page of the Holdkey program (item 3) or under services you can set the win-alt
combinations. There are several examples in the default file that shows all the options
The default setting for win+character is off, to enable click on the services
tab and select win key+letter combinations.
Character sets
You can set Holdkey to another character set.
Click on Keyboard settings to set your keyboard
to Russian or Greek characters. When typing Greek the ; key and : key
are used to create Greek accents. In the Russian character set
some of the shift-number combinations are Russian characters.
Holdkey program interface
Program start page
On the start page you will see a quick overview of the program options.
You can set how the program starts, minimized or normal, and which help
system you prefer. If you start the program minimized you can open the
interface by typing win-alt-o or click the Holdkey icon in the task bar.
The Holdkey info bar is a small window above the cursor or in the title bar
of the program you are running, the quickhelp is on the low right side of the screen.
The quickhelp is divided in 2 sections, the top side gives info on the Holdkey options
and the bottom side the accent system options.
Services tab
In the service tab you can enable or disable program functions.
It might be necessary to disable certain win key combinations for
some programs to function better. See also the Quick reference
-Winkey
By default typing the windows key will open the windows start menu. Sometimes the windows start menu opens
unwanted when typing other win key combinations. You can avoid
this by selecting 'win key opens start menu disabled'. Also some winkey + character combinations are used
by Windows itself, selecting this will overide most of them.
- Deadkey
The deadkey setting is only relevant if your keyboard language setting
uses dead keys. Some languages like French and Dutch use dead keys to
create accents. See also Wikipedia deadkey
-Disable Holdkey keyboard shortcuts
Since Holdkey runs in the background it can happen that another program uses the same shortcuts as Holdkey.
Selecting this will disable all Holdkey shortcuts, the interface can now only be opened by clicking the Holdkey icon in the Task bar.
An overview of the program shortcuts is listed at the bottom of the service tab.
Win-alt-o opens the interface or click the Holdkey icon in the task bar.
Win-alt-esc toggles the suspend mode on and off.
Accent settings tab
In the accent tab you can set the accent preferences.
You can select whether to type an accent once or twice before
the character gets the typed accent. For example type
^ twice followed by an e gives ê. By selecting neither once
or twice you disable the accent function. See also Accent system
or a screenshot.
Keyboard settings tab
In the keyboard settings tab you can set the keyboard type and the character set.
When Holdkey runs for the first time it determines the keyboard type. The qwerty type is
the most used type. In Germany and some other countries the Qwertz keyboard is used
and in French spoken countries the Azerty keyboard is used. Not setting this correctly
might give the wrong results.
You can set the character set to Russian or Greek. See also character set
The Russian character set supports Yazhert and Yawert phonetic keyboard setting.
Here is some Keyboard_layout info.
Advanced settings tab
In Advanced settings you can set the Holdkey response time and the info bar help settings
- Holdkey speed
The Holdkey speed setting determines how fast the Holdkey ↑ sign appears, a higher number takes longer.
- Repeat delay
The repeat delay is the time Holdkey waits before the Holdkey sign disappears and the
character starts repeating.
- Holdkey active
The Holdkey active setting is the number of seconds Holdkey waits for
input, after this time the ↑ sign disappears.
- Holdkey Info bar settings
The info bar might need some fine tuning. Depending on your windows version and graphical features
the info bar appears in the title bar or direct above the cursor. In case the info bar appears
in the title bar it might be a bit too high or too low. Setting
the Holdkey info bar setting to a lower or higher number sets the info bar a few pixels lower/ higher.
- Show Holdkey info bar above the cursor
The best choice is to display the info bar direct above the cursor. Usually this is not
a problem but with some programs this is not possible. The location of the cursor is not
always detectable by Holdkey, this is a Windows issue.
You can solve this by deselecting 'show Holdkey info bar above the cursor'.
- Enable multiple monitor support
Enable this when working with 2 monitors, the Holdkey info bar will now be displayed in the correct location on the second monitor too. Do not enable this when working on one monitor.
- Disable mouse
For left handed mouse users Holdkey did not work well, selecting this option will disable mouse detection in the Holdkey bar.
Choosing characters when holding a key can now only be selected with a number key.
- Blacklist (From version 4.0)
With blacklist enabled Holdkey will goto in suspended mode (Holdkey will temporarily stop) and the icon in the Taskbar wil turn grey when
selected programs are active. By default only the command prompt is blacklisted from Holdkey.
In settings you can add up to 5 programs Holdkey should ignore. Ideal for games with a lot of keyboard activity or
when Holdkey disturbes the correct functioning of a program.
Register tab
After Registration you will receive an email with the license key.
You need to use the same email address as the one you registered with. The license
key contains 3 numbers. In order to finish the registration your computer needs Internet access.
In case you need to reinstall Holdkey, one license will be subtracted from the total number
of obtained licenses, usually Holdkey is sold with 5 install licenses. See also License info.
Installation info
After downloading Holdkey the installer will guide you through the installation process.
If you are using IE choose 'run' after clicking the download button. With Firefox
you need to download the file first and then double click it in the download window.
It is preferable to run Holdkey at start up (the default setting during installation).
Holdkey takes almost no resources and therefore is always available when needed.
Uninstall
There are 3 ways to uninstall Holdkey:
- Windows control panel, Add/ Remove programs.
- Start -> All programs -> Holdkey folder -> Uninstall.
- Holdkey installer, click the installer and follow the instructions.
Win-Alt Character combinations
With win-alt character combinations you can activate programs, open links
or display self defined text snippets. On the start page or
services page of the Holdkey program you can click settings
to change the text snippets, links and shortcuts to programs.
There are some predefined words that can be used to display
the dates of the year: date, month, monthn, year, week, day, dayn, yday.
(Please note that the these words only work after the win-alt settings window has closed.)
In order to create a new line in text snippets type {enter} at the end of a line (with the brackets included).
In order to create links, type for example run http.holdkey.eu or run www.holdkey.eu (http or www must be included).
In order to create shortcuts to programs, type for example run notepad. In the default win-alt settings page
are some more examples.
Known bugs
- Running a program in Administrator mode while Holdkey is active might give problems.
- Please report problems or suggestions Here.
Lost license key
You can request your license key Here
Version info
Version 4.0 : Oct 30, 2020, Blacklist
A much requested feature added, a blacklist.
Holdkey will temporarily stop working when blacklisted
programs are active.
Version 3.5 : Oct 12, 2020, Minor changes.
Saving win-alt settings failed sometimes.
Issue with minimize button fixed.
When clicking 'More' Flash is no longer required.
Version 3.4 : June 25, 2019, Left OR right click in the Holdkey bar.
Fixed left handed mouse use.
Cryptocoin symbols: Ł ฿ Ξ Ʀ ɱ
Version 3.3 : March 25, 2019, Option to disable mouse
Option to disable mouse for left handed mouse users.
Small bug fixes.
Version 3.01 : May 4, 2017, Small bug fixes.
Version 3.0 : May 5, 2015, Bitcoin and other crypto currency symbols added.
Important bug fixes.
Holdkey now also works on multi user systems.
Better intergration of greek characters (Holdkey + 9).
Copy/Paste plain text only (Ctrl-Win-V).
Added Bitcoin and other crypto currency symbols.
Version 2.1 : Sep 1, 2013, Bug fixes and minor changes
Added dashes to capital D.
Small bug fixes.
Version 2.0 : Feb 28, 2012, Introduction of 2 versions
A Freeware version is now available with the basic functions.
Added multiple monitor support
Added function to disable all Holdkey keyboard shortcuts.
Removed the quick links Win-H and Win-S.
Version 1.4 : Aug 26, 2011, New Holdkey features
Added click functionality to the Holdkey info bar.
Rounded corners on Holdkey info bar screen.
Added quick links Win-H and Win-S.
Version 1.3 : Jul 28, 2011, Bug fixes and small improvements.
Bug created in version 1.2 fixed, Holdkey sign did not go away
when typed enter,arrow and some other keys.
Minimize button now minimizes program to tray instead of task bar.
Improved detection of the cursor location.
When opened minimized, sometimes interface popped up shortly.
Version 1.2 : Jul 16, 2011, Several interface changes.
Typo fixes.
New icon color.
Promo keys removed.
Mouse pointer changes to hand on links.
Some changes in the default settings.
Version 1.1 : June 24, 2011, Some minor changes and a bug fix.
Fixed bug when typing " ' or ` followed by <-=/ or > then followed by a character the <-=/ or > changed into " ' or ` Simply said: "<t changed into ""t
Version 1.0 : March 2011, First release .
|
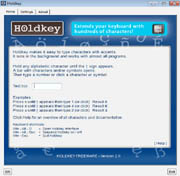
|